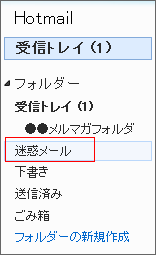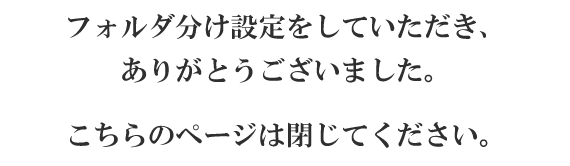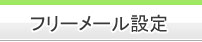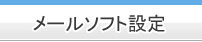Windows Live Hotmailのフォルダ分け、フィルタ設定方法
1.Windows Live Hotmailのメール画面へ
MSN Japan Windows Live on MSNトップページの
右上の「Hotmail」でサインイン画面に入ります。
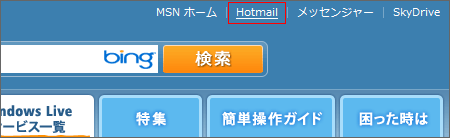
サインイン画面にて、自分のID、パスワードを入力して、
サインインします。
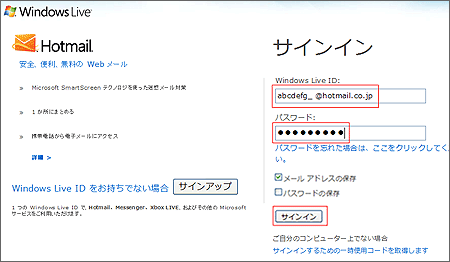
(拡大)
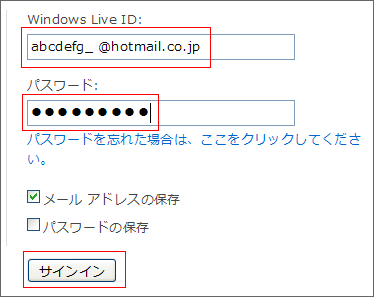
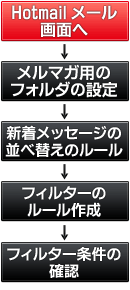
2.メルマガ用のフォルダの設定
Hotmailメール画面にて、左の「受信トレイ」の
「フォルダの新規作成」をクリックします。
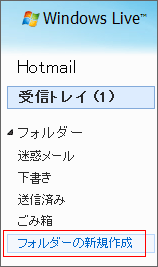
フォルダーの新規作成の条件を入力します。
「フォルダー名前」を入力することで振り分けができます。
「以下に作成」をクリックし、フォルダーの位置を指定します。
ここではわかりやすいように「受信トレイ」を選択しています。
入力したら左上の「保存」をクリックします。
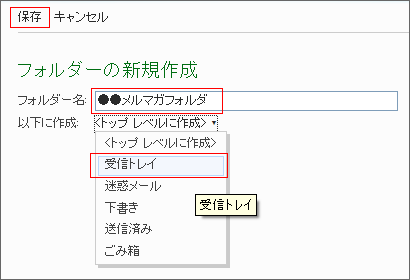
「フォルダー名前」が設定されたことを確認します。
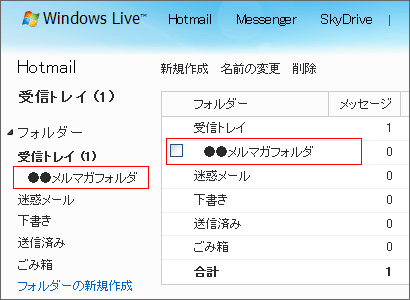
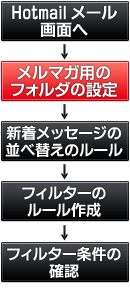
3.新着メッセージの並べ替えのルール
メール画面右上の「オプション」、「詳細オプション」をクリックします。
![]()
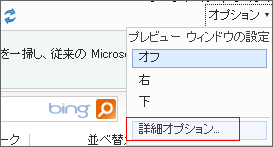
画面中央「新着メッセージの並べ替えのルール」をクリックします。
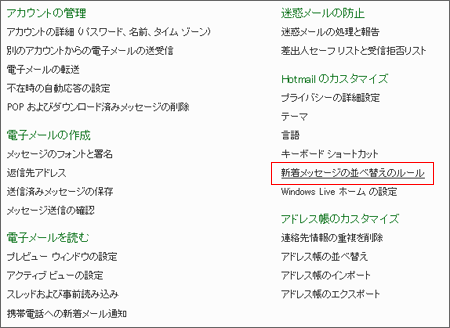
「新着メッセージの並べ替えのルール」画面で
「新しいフィルター」をクリックします。
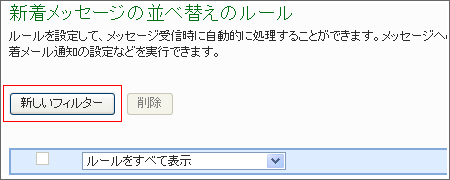
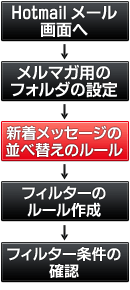
4.フィルターのルール作成
「ルールの作成」で条件を入力します。
「手順 1」で「差出人アドレス」「が次の文字列と同じである場合」にし、
振り分けたいメールアドレスを右側の入力欄に入力します。
「手順 2」で「次のフォルダーに移動する」で、
上記で指定したフォルダーの名前を選択します。
入力したら、下の「保存」ボタンをクリックします。
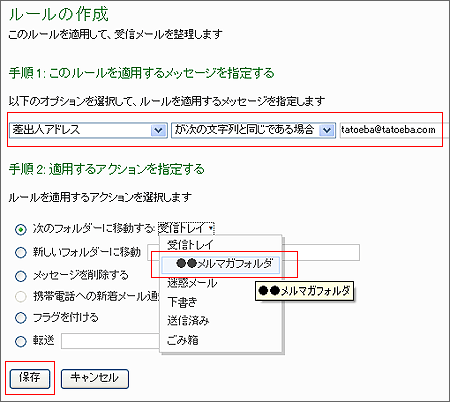
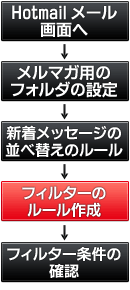
5. フィルタ条件の確認
「新着メッセージの並べ替えのルール」画面で、
ルールの確認ができます。
指定した条件の右側の「編集」をクリックします。

「ルールの編集」画面になりますので、入力内容を確認します。
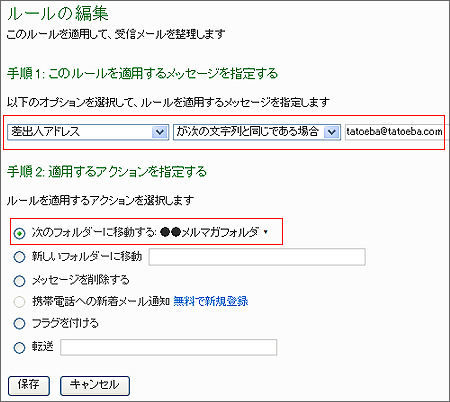
以上でメールのフォルダ分けの設定は完了です。
メールを受信した際に、指定フォルダに入っていれば成功です。
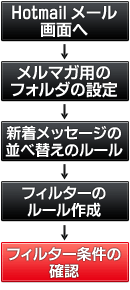
6. トラブルシューティング&補足
・「サインインできない」という場合、IDの入力に「●●●@hotmail.co.jp」と入力してあるかを確認しましょう。Hotmailは「●●●」ではなく「●●●@hotmail.co.jp」のようにメール形式でのIDとなります。
※Windows Live ID を1年以上使用していない場合、アカウントが無効になっていることがあります。
・メールアドレスの振り分けがうまくいかない場合、メールアドレスに入力ミスがあるか、 余分な半角等が含まれている場合が多いようです。
・「メールが指定したフォルダに入っていない」という場合、ルールの指定が正しく行われていないことが多いようです。
指定したルールが間違っていた場合、「新着メッセージの並べ替えのルール」画面で、
指定した条件の右側の「編集」をクリックします。

「ルールの編集」画面で内容を書き換えることができます。
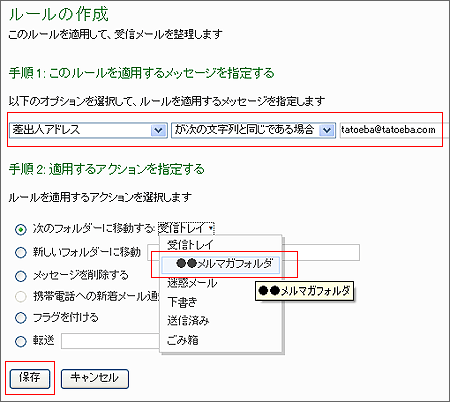
・送られたはずのメールが届かない、見えない、という場合、Hotmail側の自動移動で、
「迷惑メール」フォルダに入っていることがあります。
「迷惑メール」フォルダ内を確認してみましょう。